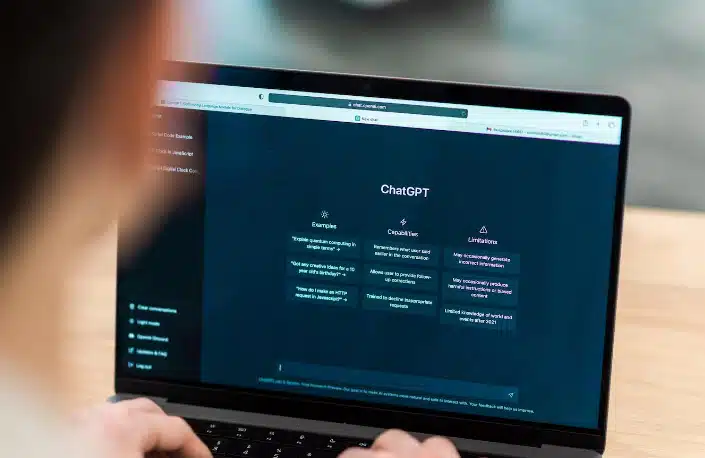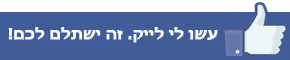עריכת סרטונים בסיסית היא 🎞️ מיומנות שכל מי שמעוניין להעביר ידע בצורה ויזואלית ברשת חייב לדעת אותה. לא משנה אם מדובר בהקלטה של וובינר, סרטוני הדרכה, עריכה של הרצאות בלייב וכו'.
לצד תוכנות העריכה הכבדות יחסית כמו "פרימייר", שלהן עקומת למידה חדה, קיימות בשוק גם תוכנות עריכה פשוטות יותר שמיועדות למי שרוצה ליצור סרטונים משויפים בלי להגביל את עצמם ל-Take אחד (כמו שמציעות לא מעט תוכנות לכידת מסך בשוק).
נעים להכיר: קמטסיה / קמטזיה
אחת מהתוכנות היותר ידידותיות היא Camtasia. יכול להיות שיצא לכם להכיר כבר את אחותה הקטנה Snagit / TechSmith Capture שמוגבלת להקלטת ולכידת מסך, אך Camtasia מאפשרת לבצע עריכה של ממש.
Camtasia – לערוך סרטונים בקלות כמו מקצוענים
Camtasia כשלעצמה עולה 299$ לכל החיים עם שנה אחת של תמיכה טכנית (לפעמיים יש מבצעים שמורידים במעט את המחיר) וישנה גם גרסת ניסיון.
ניתן גם לרכוש אותה בתוספת של Snagit שתשלים לכם את אפשרויות לכידת המסך בתוספת של כמה עשרות דולרים, אבל האמת היא שיש מספיק פתרונות דומים בחינם (Gimp שזמין גם למק ולינוקס) או כחלק אינטגרלי מ- Windows (Paint 3D ו-Snip & Sketch).
אולי יעניין אתכם לקרוא על 120 ויותר כלים לקידום אתרים ושיווק אונליין
למידע נוסף על Camtasia ליחצו כאן >>
מהתכונות הבולטות של Camtasia
- אפשרות לייצא ולייבא סרטונים ותמונות באמצעות אפליקציה למובייל (באייפון גם להקליט ישירות את מסך המכשיר)
- אפשרות לארוז חומרי גלם בחבילות על מנת לשתף בקלות עם אחרים
- אפשרות להקליט ישירות ממצלמת רשת שמחוברת למחשב או מיקרופון
- הוספה של אלמנטים אינטראקטיביים או סקרים (מחייב להטמיע את הנגן של התוכנה באתר או להעלות ל-Screencast.com)
- סגנונות שונות להדגשה של סמן העכבר
- אפשרות ליצור שוליים שמדמים שימוש במכשיר ספציפי (טלפון, טאבלט, מסך מחשב)
- תמיכה במסך ירוק (פעם נקרא "מסך כחול") כדי להחליף את הרקע של הסרטון
- העלאה ישירה של הסרטונים למגוון של שירותי ווידאו
- שימוש באפקטים גם לפס האודיו שקיים בסרטונים
איך עורכים סרטונים בעזרת קמטסיה? להלן מדריך שלי:
אז איך זה נראה?
אז קודם כל, Camtasia היא אכן לא פרימייר, אבל מצד שני היא גם לא Windows Movie Maker / Microsoft Photos שהן בסיסיות מאוד. 😏
כפי שתוכלו לראות, מסך הפתיחה יציע לכם להתחיל בפרויקט חדש, לפתוח אחד קיים, להשתמש בתבנית או להקליט את המסך / להשתמש במצלמת הרשת.
מלבד זאת תוכלו ללמוד איך היא פועלת בעזרת עשרות סרטוני הדרכה קצרים (של ארבע דקות) או לקבל עזרה בדרכים אחרות כגון כניסה לקהילה.
כדי לתרגל אני ממליץ להוריד כמה קטעי ווידאו מ-Pixabay. אומנם אין שם סרטונים ביחד עם פסקול, אבל אפשר למצוא מנגינות ואפקטים קוליים להורדה בנפרד.
על מנת לראות את הפוטנציאל האורגני ותוך כמה זמן נכפיל לך את ההכנסות
ניתן לחייג למספר 052-9095200 או למלא את הטופס:
עבודה בסיסית עם העורך, ציר הזמן והתצוגה המקדימה
ברגע שתיכנסו לעורך הבסיסי הראשי, תוכלו לראות בצד ימין את ספריית המדיה אליה אתם מעלים סרטונים, קבצי כתוביות, קבצי אודיו וכו'.
בהמשך תוכלו לראות אלמנטים נוספים כגון בלוני הסבר (Annotations), אפקטים קוליים פילטרים, מעברונים (Transitions), אנימציות, אפקטים של טקסט וכו'.
אלו נמצאים כמובן גם בתוכנות עריכה מקצועיות, אך כאן היישום הוא פשוט יותר (על חשבון ההתאמה האישית).
ציר הזמן והרצועות
כמו בתוכנות עריכה אחרות, על גבי ציר הזמן תוכלו למצוא מספר רצועות שונות (Tracks).
ברירת המחדל היא 2, אבל אפשר להוסיף יותר. בעיקרון, עדיף שבכל רצועה יהיה סוג אחר של חומרי גלם / אלמנטים. לדוגמה, אפקטים, כותרות, אנימציות, מעברונים, פילטרים וכו.
הרצועות עובדות על פי לוגיקה של שכבות. כלומר, אם ברצועה 1 יהיה הווידאו שלכם וברצועה מספר 2 יהיה טקסט, הטקסט יופיע מעל הסרטון. אפשר גם לגרור את חומרי הגלם / האלמנטים בחופשיות משכבה לשכבה.
שימו לב: אם הסרטון שלכם כבר כולל אודיו, שניהם יהיו מאוחדים אל אותה הרצועה, אך תוכלו לפצל אותו לשתי רצועות נפרדות באמצעות התפריט הנפתח במקש הימני של העכבר או קיצור הדרך על המקלדת.
התצוגה המקדימה נקראת "קנבס" (Canvas) וניתן לערוך בה באופן ישיר חלק מהאלמנטים בדומה לעריכת מצגת. למשל, תוכלו לשנות את הכיוון, הצבע או הגודל של החץ, אבל לא את משך הזמן שהוא יופיע על המסך (את זה עדיין עושים על גבי ציר הזמן).
ניתן גם לערוך את ציר הזמן בצורה ויזואלית. לדוגמה, למחוק רווחים מיותרים, לקצץ את אחד מן הצדדים (Trimming) וגם למלא באופן אוטומטי חללים גם אם הם קצרים מדי באמצעות פיצול של האלמנטים הקיימים.
מלבד Copy Paste, יש לא מעט טכניקות ששווה לבדוק תחת המדריכים.
אפשרויות ייצוא של קמטזיה
יש אומנם אשפים מובנים בצורת טפסים להעלאת הסרטונים ליו-טיוב, Vimdeo, Google Drive ושירותים נוספים, אבל לא כולם נוחים באותה המידה.
למשל, אם תעלו את הסרטון ליו-טיוב, תקבלו מסך העלאה פשוט יחסית, בעוד אני ממליץ להעלות בדרך הרגילה כדי לנצל עד תום את אפשרויות האופטימיזציה.
בנוסף, אם אתם עושים שימוש בגרסת הניסיון, לא משנה איך תייצאו את הקובץ (אפילו אם רק תשמרו אותו), הוא יכלול חותמת מים של Camtasia.
ייבוא וייצוא של כתוביות: בעיקרון גם Camtasia וגם Youtube תומכים בקבצי SRT, כך שלא אמורה להיות בעיה להוסיף כתוביות לסרטונים, אבל צריך לבצע את השיוך ידנית מכיוון ששמירת סרטון מתמולל נעשית באמצעות הפורמט הפנימי של Camtasia.
אם אתם צריכים עזרה איך להעלות סרטון ליוטיוב כמו שצריך קבלו סרטון הדרכה מפורט:
קמטזיה – לסיכומו של דבר
מהניסיון שלי, Camtasia מהווה את נקודת האמצע המושלמת ("סוויט ספוט") בין תוכנת עריכה מקצועית לבין תוכנות עריכה סופר פשוטות כמו אלו שהזכרתי בפסקת הפתיחה.
כדי לא לזרוק סתם 300 דולר, בהתחלה אני ממליץ להעלות ליו-טיוב או פייסבוק סרטון קצר יחסית עם חותמת מים כדי לראות את הביצועים שלו.
לאחר שראיתם שיש לו פוטנציאל, אתם יכולים לקנות את הגרסה המלאה, לפתוח את הפרויקט הקיים ופשוט להעיף את חותמת המים.