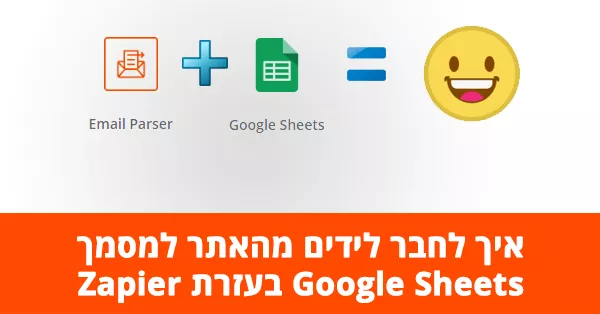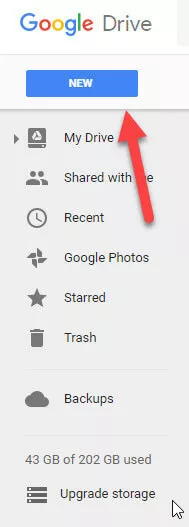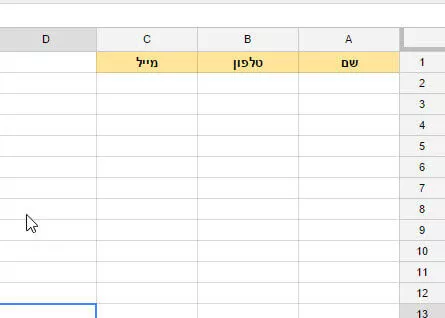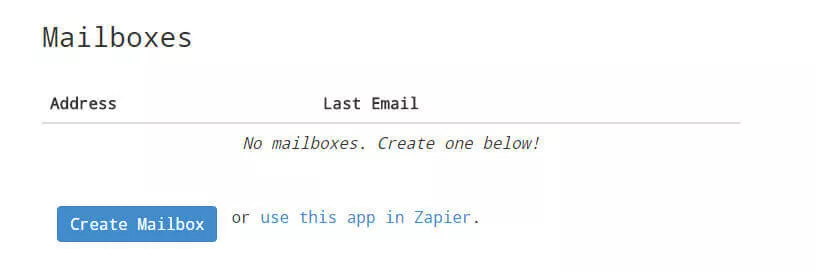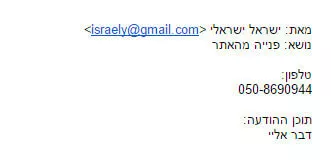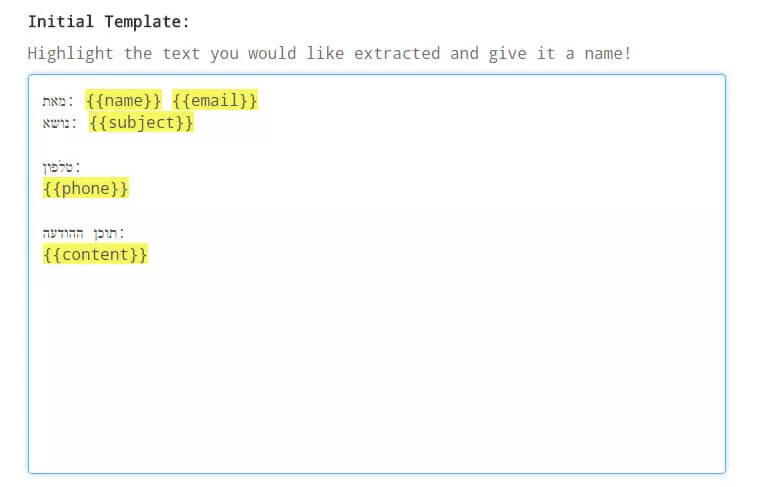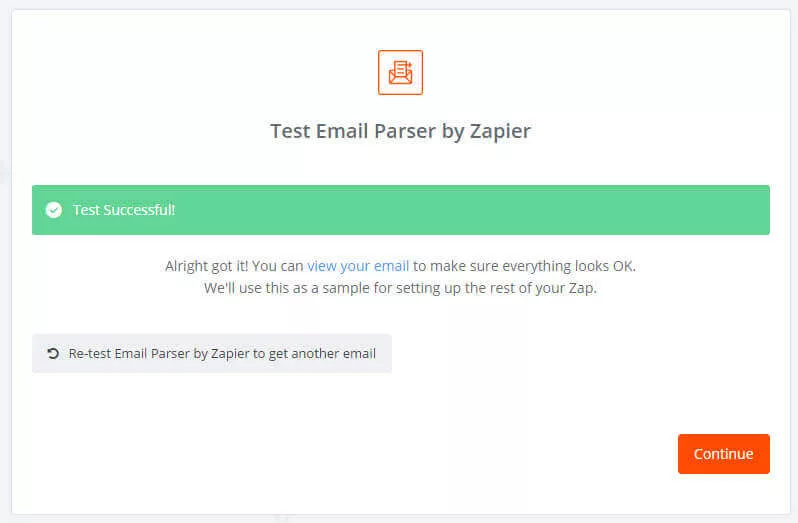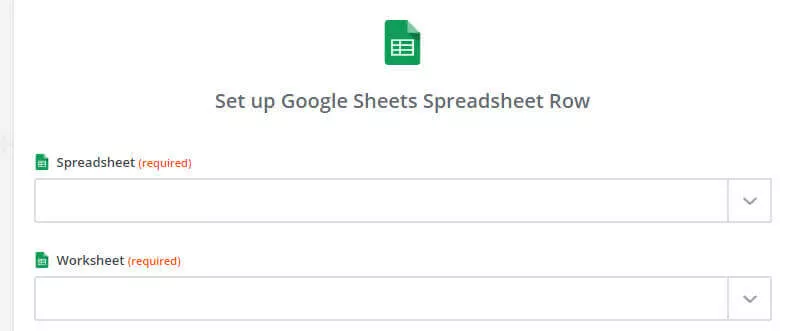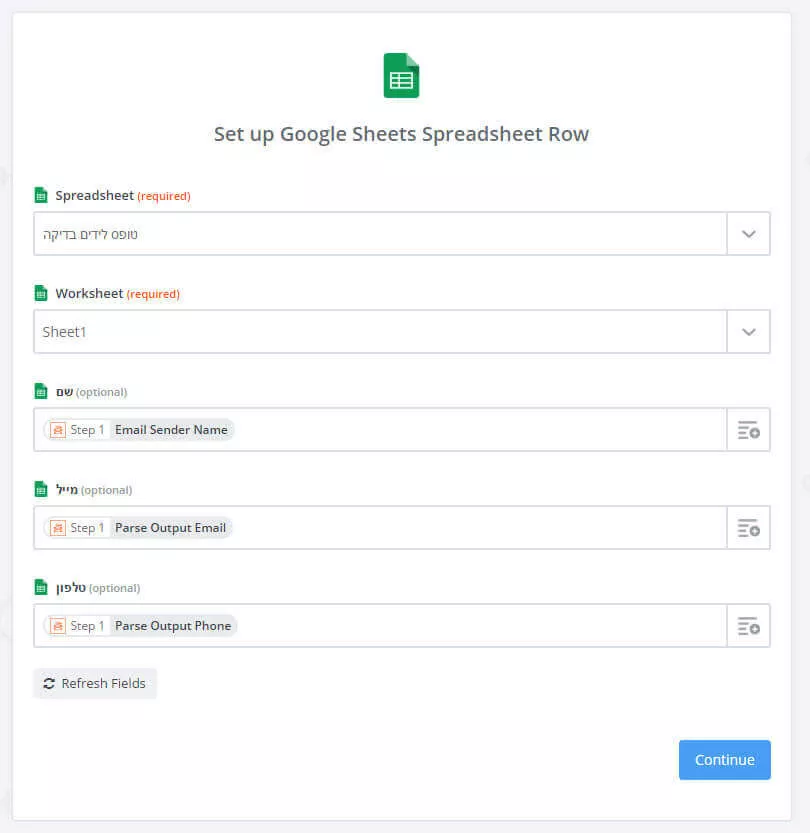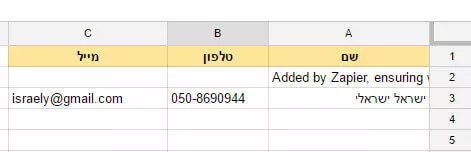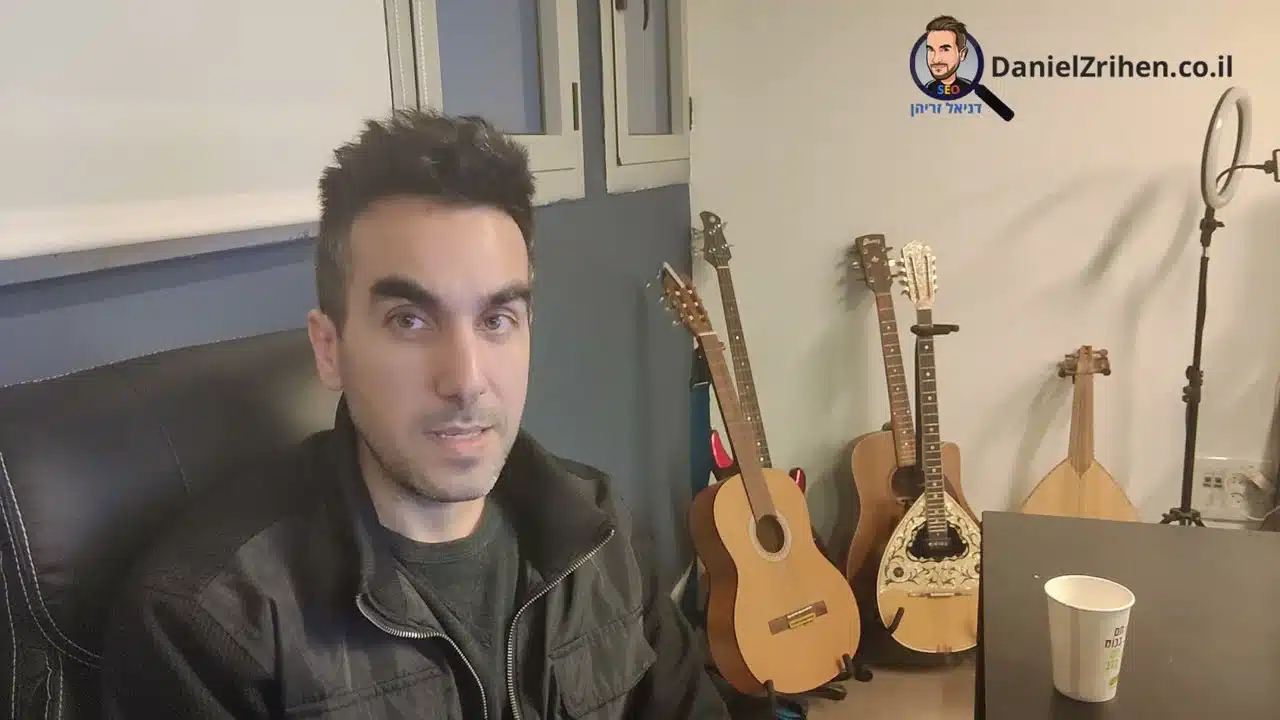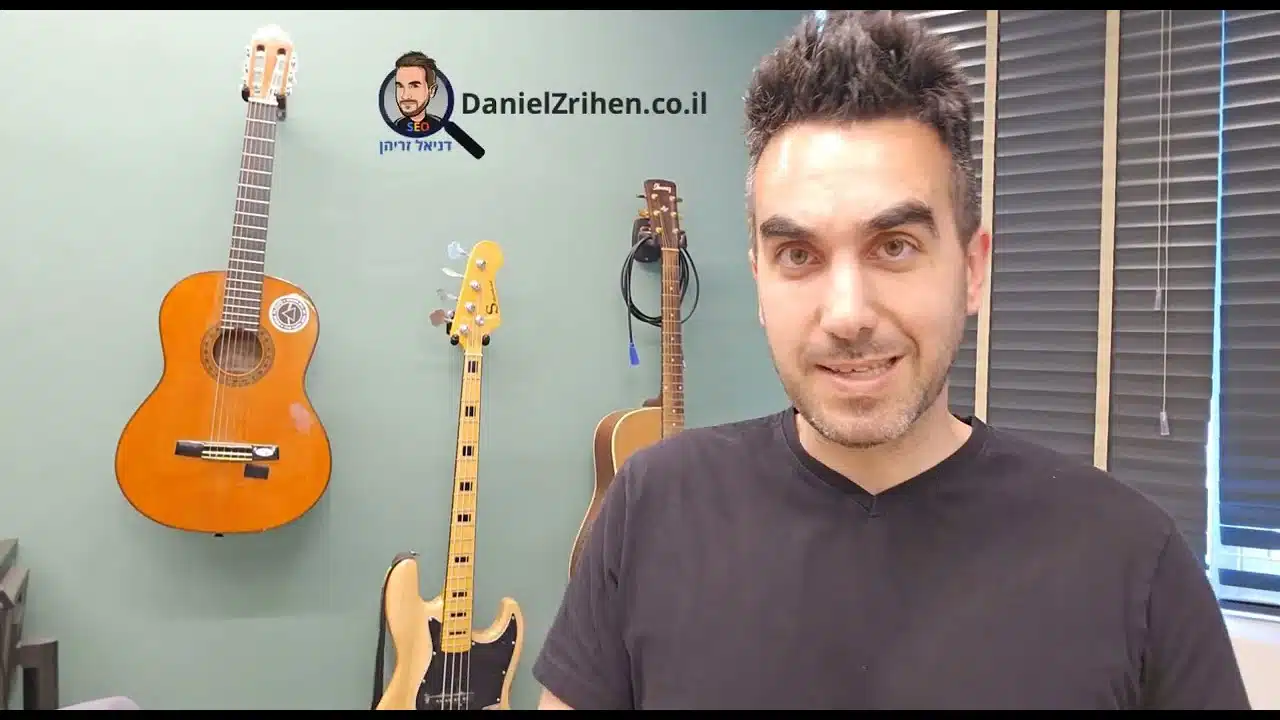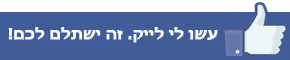הרבה צדיקים ונשמות טובות מהפייס התאוננו לאחרונה על כך שהם מחפשים דרך לחבר אוטומטית בין לידים שמגיעים מטופס יצירת קשר מהאתר אל תוך מסמך Spreadseet כלשהו, כמו למשל Google Sheets.
באחד הדיונים הבטחתי שאייצר מדריך לאיך עושים את זה והנה אני כאן…כי סחבק צריך לקיים הבטחות.
לפני שנתחיל אציין רק את המצרכים הדרושים, שלא תגידו לא אמרתי:
- חשבון גוגל והכרות בסיסית עם Google Sheets (זה החלק הקל)
- חשבון Zapier
- חשבון Email Parser By Zapier
- ידע טכני וסבלנות – אני מזהיר מראש, זה מדריך לא הכי קל לעיכול ודורש התעסקות טכנית. לא ברמת מתכנת כן…? אבל היתרון שזה משהו שעושים באופן חד פעמי וזה עובד ומשרת אתכם לטווח ארוך.
ואם רוצים לעשות את התהליך בכמה אתרים? אל דאגה, אחרי הפעם הראשונה זה הרבה יותר זורם… - הערה חשובה: החשבון החינמי של Zapier מאפשר אמנם לעשות אינטגרציה בין הParser לGoogle Sheets, אבל הוא מוגבל בעד 100 שורות בחודש. מקבלים יותר מ-100 לידים בחודש? תצטרכו לשדרג ולשלם 20$ לחבילה הבסיסית. אם אתם שואלים אותי? הנוחות והיעילות (שלא לדבר על מאות שקלים למתכנת שיכולות להיחסך) שוות כל דולר.
- בנוסף, אם תרצו לחבר בין לידים של פייסבוק למסמך גוגל, תצטרכו גם כן לשלם – האפליקציה של Facebook Leads נחשבת פרימיום, כלומר רק לחשבונות משלמים.
זהו בגדול.
אז מבלי לבזבז זמן, בואו ניגש לתכלס.
צעד 1: פיתחו מסמך ייעודי בגוגל Sheets
שאתם מחוברים לחשבון גוגל שלכם, היכנסו לדרייב לתיקיה הרצויה, ואז תעשו מסמך חדש:
מתוך האפשרויות יש לבחור…נכון, גוגל שיטס.
צעד 2: תארגנו את הקובץ
על מנת שהמסמך יוכל לקלוט את הלידים ולסדר אותם בצורה יפה לפי השדות המתאימים, אנחנו צריכים להכין את הקרקע.
בתכלס זה אומר לתת שם לעמודות שאנחנו רוצים לייבא מהטופס, לדוגמא: שם, טלפון, מייל וכו'.
דוגמא לטופס בסיסי מאד:
צעד 3: נפתח חשבון ב Email Parser by Zapier
זה כלי חינמי מבית זאפייר שבעצם מאפשר לנו לחלץ Data שאנחנו רוצים מתוך מיילים ואז לייבא אותם לטופס.
1. היכנסו לפה ופיתחו חשבון.
על מנת לראות את הפוטנציאל האורגני ותוך כמה זמן נכפיל לך את ההכנסות
ניתן לחייג למספר 052-9095200 או למלא את הטופס:
לאחר שפתחתם תראו מסך כזה:
2. עכשיו צריך לייצר כתובת מייל ייעודית שבאמצעותה נאסוף את הנתונים מהטופס. זאפייר יציעו לכם כתובת רנדולמית של אותיות ומספרים אך ניתן לשנות את זה בהמשך למה שתרצו (כל עוד זה פנוי).
כמו כן הם יבקשו לשלוח מייל כלשהו לכתובת הזאת. המטרה היא לכתב את כל הטפסים שמגיעים מאתר ואתם רוצים לחבר אותם לטופס, לכתובת הזאת על מנת שהם יוזנו לאקסל שפתחנו מקודם.
3. לאחר שקיבלתם כתובת מייל, אפשר להשאיר אותה ככה או לערוך לשם יותר קליט – בחירה שלכם. אם רוצם לערוך אז לוחצים על Edit במסך הזה:
צעד 4: נוסיף את הכתובת מייל שהוחלטה לטופס באתר
יצרתם כתובת מייל עם הפרסר? מעולה. עכשיו נעזוב אותו רגע וניכנס לטופס באתר ממנו אנחנו רוצים לייצא את הלידים.
זה לא כל כך משנה על איזו מערכת האתר שלכם מבוסס, מה שחשוב זה שתהיה את האפשרות לכתב כתובת מייל נוספת בטופס לידים.
בוורדפרס למשל, אפשר לעשות זאת בקלות עם תוספים כמו Contact form 7 הפופולארי או טופס יצירת קשר של Pojo.
במקרה הנ"ל פשוט מוסיפים את הכתובת שפתחנו מקודם בעזרת פסיק, בשדה הייעודי.
עובדים עם מערכת טפסים אחרת או אתר שהוא לא וורדפרס? תבדקו איך מחברים מייל נוסף לטופס. גוגל ו/או חכמת ההמונים יכולה לעזור כאן 🙂
צעד 5: נשלח טופס לדוגמא ונגדיר את הParser כמו שצריך
זהו שלב מעניין שבו בעצם אנחנו "מלמדים" את הParser איך לקרוא את הטופס שלנו ואיך להעביר את המידע הלאה.
מה שצריך לעשות עכשיו –
1. לאחר שהגדרתם את כתובת המייל של הפרסר כמכותב נוסף, מלאו את הטופס לידים באתר שלכם כמו שצריך בלי לחפף, כי נתבסס על זה בשביל לייצר תבנית קבועה שתיובא לתוך המסמך לידים.
אם יש לכם בטופס אזור של מלל חופשי, זה יכול להיות קצת טריקי אבל בגדול מומלץ לכתוב אורך פנייה ממוצעת (נניח 2-3 שורות, אולי יותר – תלוי באופי האתר שלכם).
2. לאחר ששלחתם את הפנייה, היכנסו לתיבת מייל שלכם ותעתיקו את תוכן הפנייה כולל כל השדות, ותדביקו בתוך הParser.
הנה דוגמא לפלט בסיסי שמגיע מפנייה למייל:
3. עכשיו נעתיק את כל תוכן הפנייה ונדביק אותה בתוך הParser.
על מנת ליישר קו, בשלב זה, זה אמור להראות פחות או יותר ככה:
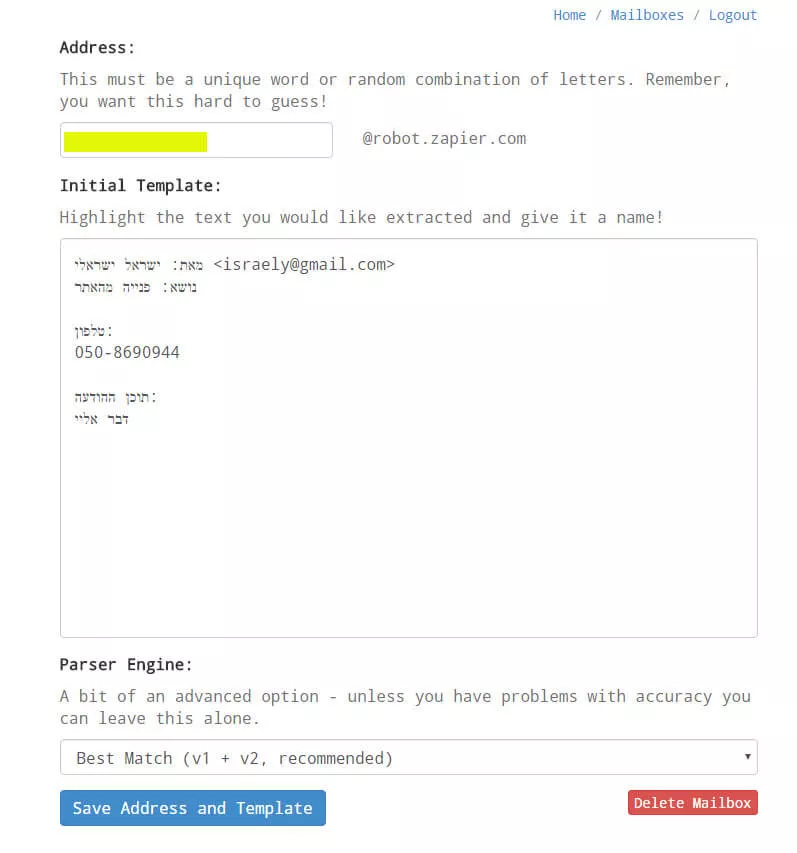
4. עכשיו הגיע החלק המאתגר, בו אנחנו צריכים להחליף כל שדה רלוונטי (שם, טלפון וכו') למעין שטנץ כזה שאח"כ זאפייר ידע לקרוא ולעשות ממנו מטעמים (יענו, לחבר לאקסל שלנו).
חשוב: יש באג רציני בParser של זאפייר שלא מאפשר לעבוד עם העכבר בשלב הזה, כי זה פשוט תוקע את המסך. נצטרך לעשות את השלב הזה עם המקלדת בלבד!
אז מה עושים בפועל?
יש לעבור על כל שדה שאנחנו רוצים לייבא לטופס, ולהחליף אותו בממלא מקום רלוונטי.
לדוגמא –
שם = {{name}}
אימייל = {{email}}
וכו'
ככה זה יראה לאחר שביצענו את כל ההחלפה:
זהו, החלק הקשה מאחורינו. נמשיך.
צעד 6: נייצר ZAP בתוך Zapier
שרדתם על לפה? כל הכבוד 🙂
אז מה זה בכלל זאפייר? בכמה מילים: שירות מגניב במיוחד המאפשר לייצר אינטגרציה וחיבור בין כלים ושירותי אינטרנט שונים, על בסיס "זאפים" מובנים או התכתבות של API (דורש יותר ידע טכני). כלי מאד דומה ל IFTTT למי שמכיר אבל כמה רמות מעל. על שניהם אגב כתבתי בפוסט הזה.
אם עדיין אין לכם חשבון בזאפייר אז הגיע הזמן – תתחילו כאן.
יש חשבון? סבבה, נמשיך.
עכשיו נעשה "זאפ" חדש. שאתם מחוברים לחשבון אתם תראו כפתור שאי אפשר לפספס:
עכשיו הגענו לממשק שבו כל הקסם קורה.
אתם צריכים לראות משהו כזה:
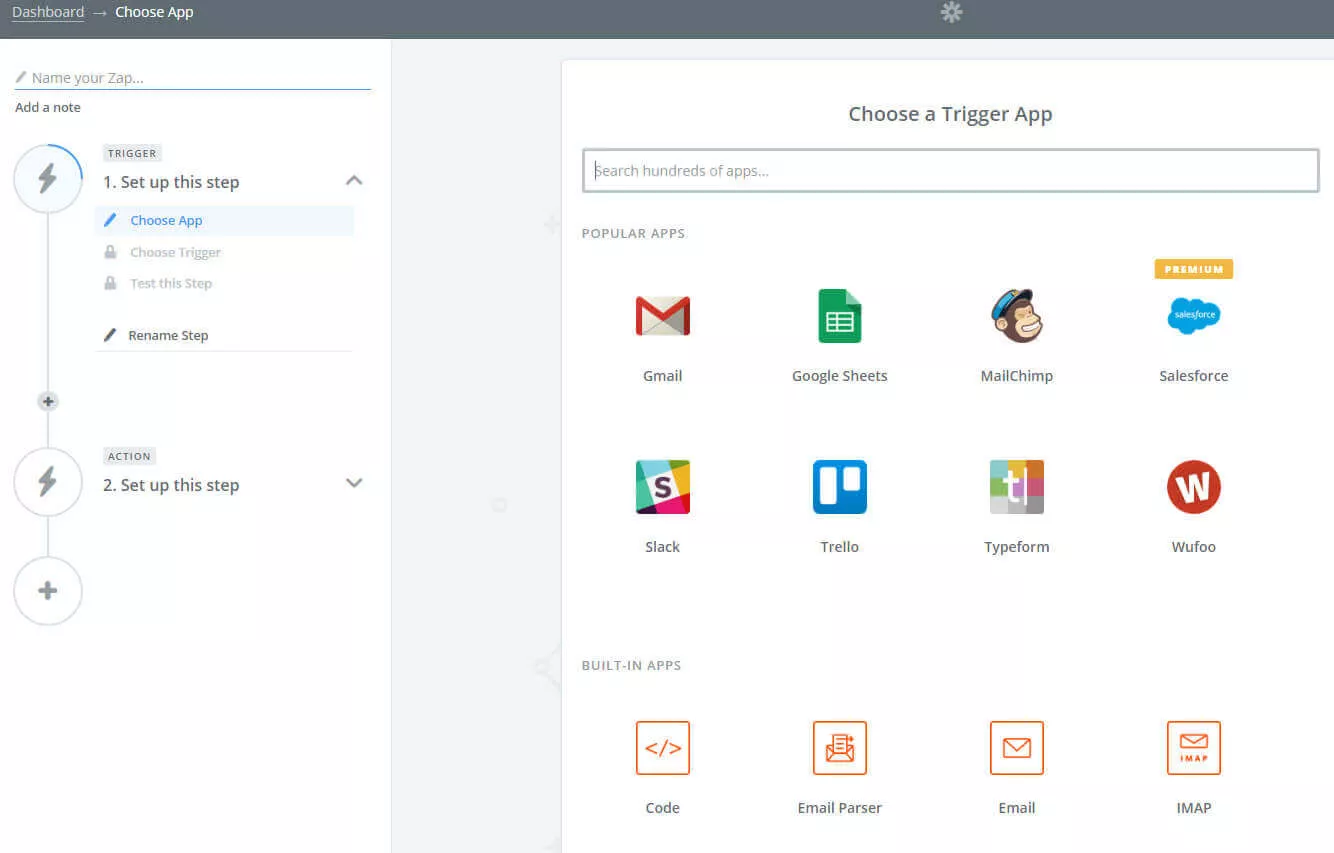
שימו לב שהרציונל של ZAP זה טריגר ואז פעולה.
הטריגר שלנו זה מייל שנכנס מהאתר ומתממשק לParser (כל הכאב ראש הזה שהגדרנו בסעיפים הקודמים)
- לכן בשלב ראשון היכן שכתוב Choose a Trigger App נבחר Email Parser
- לאחר מכן נבחר New Email
- בשלב הזה נרצה לחבר את הזאפייר שלנו לפרסר – נלחץ על Connect a new Account ואז ניתן לו את האישור שהוא מבקש. אם בא לכם אפשר לעשות טסט לראות שהכל תקין (יופיע כפתור נחמד כזה)
- נבחר Save + Continue
- בשלב הבא נזין את תיבת המייל שהגדרנו בParser (ראו צעד 3)
- נעשה טסט ונראה שהכל תקין
הגעתם למסך כזה? יופי, אפשר להמשיך.
עכשיו נעבור לAction
עד עכשיו הגדרנו את הטריגר, עכשיו נעבור לפעולה.
1. נבחר Google Sheets
2. מתוך האפשרויות נבחר Create Spreadsheet Row ואז Save + Continue
3. בשלב זה נתבקש לחבר את Google Sheets לזאפייר – טיפה בירוקרטיה, להתחבר לחשבון גוגל וכו'
4. עכשיו נגיע למסך שבו נצטרך לבחור את המסמך הספציפי (זה שיצרנו בצעד 1, זוכרים?) וגם את הלשונית הספציפית בתוך המסמך, בה יוזנו כל הלידים. ככה זה נראה:
5. עכשיו נגיע לחלק בו נצטרך להצליב בין השדות שהגדרנו מראש במסמך (שניתן לשנות בכל עת) לבין השדות שהגדרנו בParser.
שלוחצים עם הסימן + בצד ימין בתיבת הבחירה אתם תראו שזאפייר יציע לכם עמודות רלוונטיות מתוך המסמך. פשוט צריך לחבר בין השדות הרלוונטיים.
התוצאה הסופית:
בבדיקה הכל נראה תקין. אחלה. עכשיו ניכנס למסך ונראה אם אכן הפרטים עודכנו שם.
6. בום! הנה הטופס לידים הוזן למסמך:
*זאפייר מוסיפים שורה אוטומטית כדי לוודא שהכל תקין. ניתן להתעלם או למחוק אותה.
7. נמשיך ונפעיל את הזאפ – כל עוד לא מדליקים אותו, זה לא יעבוד.
זהו, כאן למעשה הסתיים התהליך (המייגע משהו, אני יודע).
8. עכשיו, על מנת לוודא הריגה – תזינו ליד חדש באתר ותראו אם הוא מתעדכן בטופס.
התעדכן? תענוג!
זהו, חיברתם בהצלחה את הטופס לידים באתר לגוגל Sheets מבלי לשלם לתכנת מאות/אלפי שקלים.
כמובן שאפשר בכל עת לעדכן שדות בטופס ובמסמך, ולסנכרן בינהם.
מה לגבי חיבור עם לידים של פייסבוק?
אפשר לבצע את אותו תהליך (פחות או יותר) גם עם טופס לידים של פייסבוק, במקום כל פעם להוריד ידנית.
מה שמשתנה הוא הטריגר – אם ביצעתם את כל התהליך הנ"ל בהצלחה, אני די בטוח שתסתדרו גם עם חיבור של בפייסבוק (כאמור, דורש חשבון Zapier בתשלום).
אם יהיה מספיק ביקוש ייתכן ואוסיף גם את החלק של פייסבוק למדריך הנוכחי.
שאלות? לא הצלחתם עם משהו? אני אמנם מחשיב את עצמי מומחה קידום אתרים אבל לא מומחה גדול לזאפייר, אבל לפחות את מה שכתוב במדריך יצא לי לבצע כמה פעמים, כך שאם אתם מסתבכים עם זה, ניתן להשאיר לי פה תגובה ואשתדל מאד לסייע.
בהצלחה!
מדריכים נוספים: