החלטתי לרכז בפוסט אחד מדריכים קצרים שיעזרו ללקוחות חדשים (וגם קיימים), ובכלל לכל מי שזה עשוי להיות לו שימושי – לתת הרשאות לפרופילים וחשבונות שונים שמשמשים אותנו, אנשי הדיגיטל, לצורך הפעילות השוטפת.
קודם כל – חשוב להכיר:
יש בעקרון 2 דרכים לתת גישה לכל מיני נכסים שיש לנו באינטרנט:
- לתת שם משתמש וסיסמא – לא מומלץ ברוב המקרים. אם פרטיותכם חשובה לכם, עדיף להשקיע עוד דקה או שתיים, ולתת הרשאה מסודרת למי שצריך, שבבוא הזמן ניתן יהיה להסיר במידת הצורך, ובכך להימנע מכל מיני אי נעימויות וסיבוכים אפשריים. כמובן שלא בכל אתר / רשת חברתית אפשר לתת הרשאה, אבל איפה שאפשר – כדאי לנצל זאת, תלוי כמובן במידת הרגישות של המידע וכו'.
- לתת הרשאה – הדרך המומלצת והנכונה לעשות את זה. כמעט בכל נכס דיגיטלי / רשת חברתית גדולה, ניתן יהיה לתת הרשאה לעמודים / ערוצים עסקיים. זאת, להבדיל מפרופיל פרטי (שאין שום סיבה שלמישהו אחר מלבדך תהיה גישה אליו).
אז בלי יותר מדי להתברבר – בואו ניגש לתכלס.
הערה כללית – רוב המדריכים יתייחסו לממשק באנגלית, כי זאת פשוט השפה שאני מעדיף לעבוד איתה ברוב הדברים (ואני מאמין שגם רוב האנשים שעוסקים בתחום באופן מקצועי). יחד עם זאת, אשתדל להתייחס גם לתרגום בעברית מדי פעם.
1. גוגל אנליטיקס
על מנת לתת הרשאה למישהו בחשבון גוגל אנליטיקס, מה שנצטרך לעשות זה כדלקמן:
- להיכנס לדף הראשי של אנליטיקס (שאנחנו מחוברים לחשבון כמובן)
- לבחור את החשבון הספציפי מתוך הרשימה, שאליו אנו רוצים לתת גישה
- ללחוץ על לשונית Admin (בעברית: "מנהל מערכת")
- לאחר מכן, נגיע למסך כזה:
יש לרשום את המייל של מי שאנו רוצים לתת לו הרשאה, וגם לבחור את רמת ההראשה בתיבה בצד ימין:
ברוב המקרים, Read & Analyze יספיק.
- ניתן ומומלץ גם לבחור ליידע את הנמען במייל, ברגע שיקבל את ההרשאה, על ידי סימון התיבה הזאת:
הערה – אם אינם יכולים לתת הרשאה, אתם כנראה לא הבעלים של החשבון הספציפי, או שאין לכם מספיק הרשאה לכך. במקרה הזה מומלץ ליצור קשר עם המקדם / המתכנת / מי שבנה את האתר או התקין את קוד האנליטיקס.
אם אתם מעדיפים בוידאו עשיתי על זה גם סרטון:
2. גוגל Search Console (לשעבר כלי מנהלי אתרים / Webmaster Tools)
על מנת לתת הרשאה ל"קונסולת החיפוש" (פחחח), פעלו לפי השלבים הבאים:
- היכנסו לדף הראשי של ה Search Console
- ביחרו את האתר המבוקש
- בשלב הזה אתם אמורים לראות מסך שנראה כמו משהו כזה:
- ליחצו על אייקון של הגלגל שיניים בפינה הימנית / השמאלית העליונה של המסך (תלוי בשפת הממשק)
- ליחצו על Users and Property Owners (בעברית: "משתמשים ובעלים של נכסים"):
שימו לב: זה יעבוד רק אם אתם בעלי הנכס או אם יש לכם הרשאה מספקת לניהול משתמשים.
- לוחצים על הכפתור Add a new user, רושמים את המייל ואת רמת ההרשאה (Restricted or Full). גוגל החמודים ארגנו טבלה מסודרת שמראה מהם בדיוק ההבדלים בין ההרשאות.
גם על קונסול עשיתי סרטון:
3. דף עסקי של גוגל
דף עסקי של גוגל = הכוונה לעמודים שניתן לנהל דרך Google My Business – דרכם ניתן לשלוט בכל מה שקשור לתוצאות הלוקאליות, עמודים עסקיים בגוגל+ ועוד.
הערה חשובה: ומידה וחשבון הגוגל+ העסקי מקושר גם לערוץ יוטיוב העסקי של אותו משתמש, ההרשאה תהיה תקפה גם לערוץ יוטיוב.
על מנת לראות את הפוטנציאל האורגני ותוך כמה זמן נכפיל לך את ההכנסות
ניתן לחייג למספר 052-9095200 או למלא את הטופס:
חשוב להפריד בין ערוץ יוטיוב עסקי לבין פרופיל יוטיוב אישי שמשויך לבנאדם אחד, ולא ניתן לתת אליו הרשאה (מלבד לתת שם משתמש וסיסמא של הבנאדם).
- בשלב הראשון נכנסים לכתובת הזאת: https://plus.google.com/dashboard, בה תוכלו לראות את כל העמודים העסקיים שיש לכם גישת ניהול אליהם.
- בוחרים את הפרופיל הרצוי.
- מגיעים למסך שנראה ככה, פחות או יותר:
- יש ללחוץ על הגלגל שיניים -> Settings -> Managers
- לוחצים על הכפתור Add Manager
- נפתח חלון, בו יש לרשום את המייל, ו -כן, ניחשתם, רמת הרשאה רצויה. גם כאן גוגל עושים לנו סדר ונותנים לנו את ההבדלים בין רמת ההרשאות.
- המשתמש מקבל מייל שעליו לקבל את ההזמנה שלכם. מרגע האישור יש לו הרשאה בפועל לניהול העמוד.
4. דף עסקי בפייסבוק
על מנת לתת הרשאה לדף עסקי בפייסבוק (לא פרופיל פרטי):
- להיכנס לדף (באמצעות החיפוש, לינק ישיר / קיצור דרך)
- בתוך הדף נכנסים ל Settings / הגדרות
- לוחצים על Page Roles (בעברית: "תפקידים בדף"):
- כרגיל, בשדה המתאים רושמים כתובת מייל (או מחפשים את הפרופיל של הבנאדם, במידה ואתם חברים בפייסבוק) ובוחרים את רמת הההרשאה הרצויה:
להלן צילום מסך מתוך דפי העזרה של פייסבוק, לגבי רמות ההרשאה השונות:
- בשלב זה פייסבוק יבקש מכם מחדש את הסיסמא.
- זהו. הצד השני מקבל נוטיפיקציה בפייסבוק וצריך לאשר את הזמנתכם ולאחר מכן הפעולה בוצעה בהצלחה.
5. ניהול אתר וורדפרס
לתת הרשאה לניהול אתר בוורדפרס היא פעולה מאד פשוטה. השלבים שיש לבצע הם:
- להיכנס למערכת ניהול
- בסרגל הניהול שבצד (ימין או שמאל – תלוי בשפה) יש להיכנס ל"משתמשים" ואז "משתמש חדש"
- ממלאים את השדות:
- שימו לב לרמת ההרשאה שאתם בוחרים (השדה התחתון ביותר). כמה מילים על כל אחת מן ההרשאות:
מנוי (Subscriber) – מישהו שרשום לאתר, ללא גישת עריכה כלשהי על תכני האתר, מלבד על הפרופיל שלו (במידה ויש כזה)
תורם (Contributor) – אפשר לכתוב ולנהל את הפוסטים של עצמך, אבל לא לפרסם אותם (הם יועברו לאישור מנהל). דוגמא קלאסית – אתרי מאמרים / אתרים המקבלים תוכן גולשים (ללא אישור אוטומטי).
כותב (Author) – אפשר לכתוב ולפרסם את הפוסטים של עצמך בלבד.
עורך (Editor) – אפשר לכתוב ולפרסם פוסטים ועמודים שלך ושל אחרים, אבל ללא גישות לאזורים "רגישים" באתר כמו ניהול תבניות, עריכת קבצים, ניהול תוספים ועוד.
מנהל (Administrator) – מנהל האתר, בעל הרשאה לכל הפיצ'רים שיש במערכת ניהול.
6. Pinterest
כבר ציינתי כמה פעמים שאני מאד מחבב את הרשת הזאת, בעיקר בהקשר של שימוש ברשתות חברתיות כחלק מהקידום.
קצת על המבנה של פינטרסט – בכל פרופיל יש חלוקה ל"לוחות" (Boards) כאשר כל לוח מכיל "סיכות" (Pins) בנושא מסוים. הסיכות הן למעשה תמונות עם קישור לאתר ממנו הן לקוחות.
ההרשאות בפינטרסט הן ברמת הBoard, כלומר ניתן לשתף בנאדם ספציפי בלוח מסוים, ולא בכל הפרופיל (לא שאני יודע, לפחות).
נניח שיש לכם לקוח בתחום של הפקת אירועים, ויש לחשבון פינטרסט שלו כמה לוחות:
חתונות, אירועים בטבע, אירועים בחוף הים. במידה והלקוח רוצה שתעדכנו לו רק את הלוח של אירועים בטבע, אז ההרשאה תינתן עבור הלקוח הספציפי.
על מנת לתת הרשאה בפינטרסט:
- מתחברים לעמוד הראשי בפינטרסט
- נכנסים לאזור של ה Boards, ובוחרים את הBoard הספציפי אליו רוצים לתת הרשאה ואז לוחצים Edit. לצורך המחשה:
- לאחר מכן יופיע לכם מסך כזה:
במסך יש לרשום את שם המשתמש / המייל של המשתמש (במידה והוא רשום לפינטרסט כמובן) שיוכל להוסיף פינים ללוח הספציפי הזה.
- המשתמש מקבל הזמנה (גם במייל וגם בתור נוטיפיקציה בפינטרסט), מאשר ורשאי להתחיל לתרום לBoard.
הערה לסיום
כן, אני יודע שלא כיסיתי את כל הרשתות שיש, אבל כמו כל פוסט שלי באתר, אשתדל לעדכן מדי פעם, בהתאם לצורך והביקושים 🙂


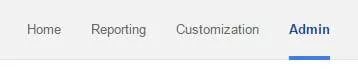
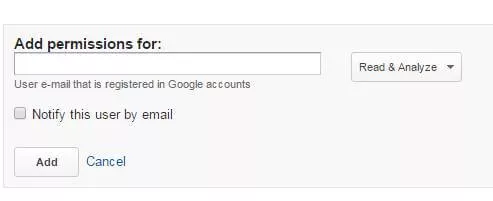
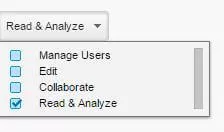
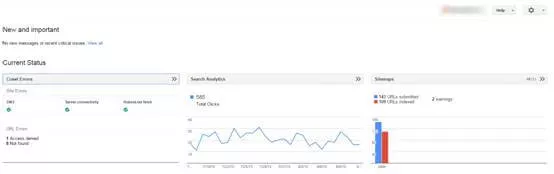
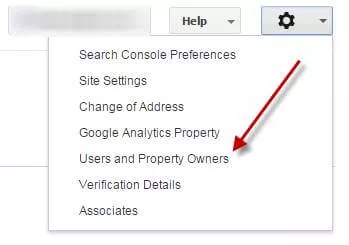
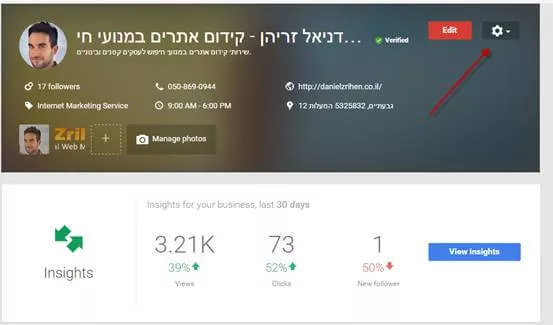
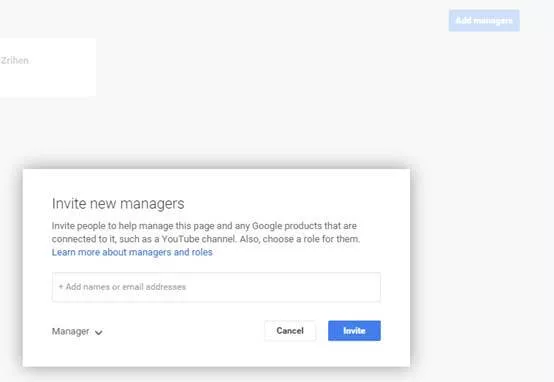
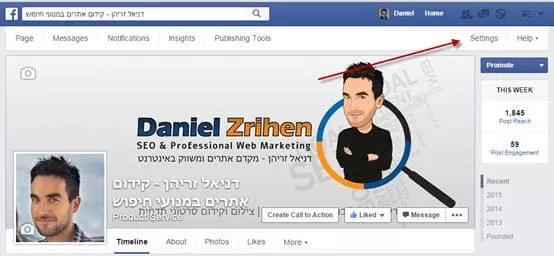
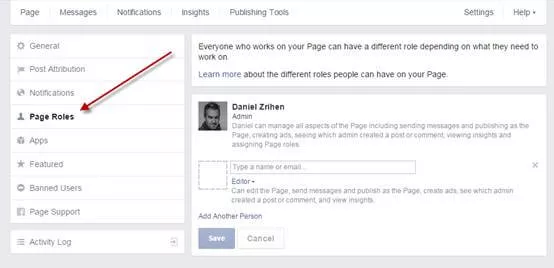
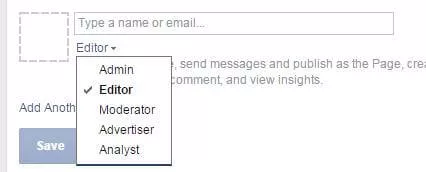
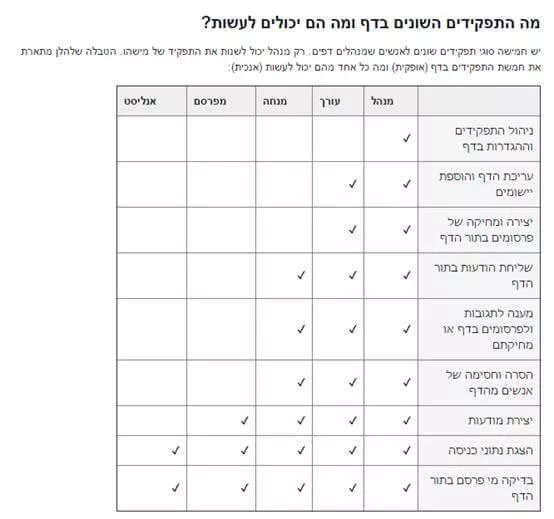
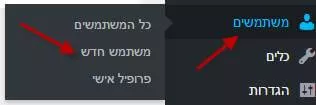
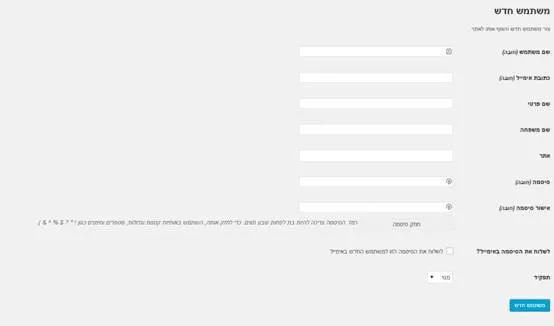
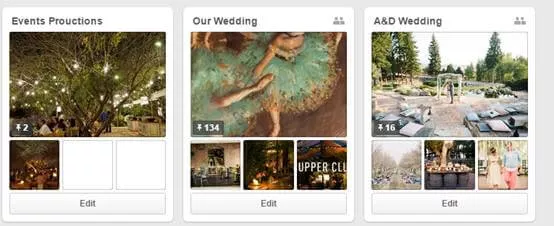





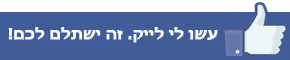

2 תגובות
תודה על היחדע השימושי . שאלה :בוורדפרס איזו הרשאה צריך לתת למישהו שאני רוצה שהוא יוכל לכתוב מאמרים ועידכונים אבל רק בעמודים מאד ספציפים או בקטגוריה ספציפית, האם אני גם יכול להגדיר את אזורי הגישה שאני נותן לו ?
?
לדעתי יש תוספים שמאפשרים הרשאות כאלה ספציפיות. לצערי לא מכיר משהו כזה בשלוף.
Comments are closed.